How to Change Upload Speed Windows 10
Your cyberspace connectivity isn't always to blame for slow download speeds. At that place are a variety of reasons why y'all may not be getting the nearly out of your cyberspace connection. Merely we are here to ready that. From turning off apps that pig data to digging deep into Windows policies. Here's a agglomeration of fixes you can utilize to shave off those precious milliseconds and ensure your download speeds are at their peak.
- Top 9 ways to increase download Speed on Windows 10:
- i. Free upwards 20% bandwidth Windows keeps for itself
- Method 1.1 – For Windows ten Pro Users
- Method 1.2 – For Windows 10 Abode Edition Users
- 2. Change DNS Server
- three. Turn Off Data Hogging Apps
- 4. Disabled Metered Connectedness
- 5. Modify Bandwidth Limit
- half dozen. Disable P2P Updates
- 7. Turn Off Groundwork Apps
- 8. Delete Temporary Files
- nine. Disable Windows Updates
- Why I can't increment the download speed on my Windows 10?
- How to know what is the maximum speed for y'all
- How to know you are getting really adept speed already
Top 9 ways to increase download Speed on Windows 10:
Here are our best tips to increase the download speed on your Windows PC or laptop and make sure you are getting full speeds as enabled past your internet access provider.
i. Free up 20% bandwidth Windows keeps for itself
Windows 10 also keeps xx% of your internet'southward bandwidth for its own purposes. That means y'all're only ever operating with eighty% of whatever your ISP told you lot your cyberspace speed would be. That is a lot of bandwidth which, when freed up, can do wonders to your download speeds. Hither's how you can practice then:
Method one.1 – For Windows 10 Pro Users
PressStart, type Run, and open the app.

Typegpedit.mscand hitting Enter.

This will open up Local Group Policy Editor. Inside it, expand Figurer Configuration, and soAdministrative Templates, and click on Networks. On the correct, scroll down to findQoS Packet Scheduler and double-click on information technology.

Then Double-click onLimit reservable bandwidth.

In the new window, select Enabled.Yous will see that the Bandwidth limit (%) is set up to fourscore%. Set up it to '0' and click 'OK''.
This will gratuitous up that precious xx% of your Cyberspace Bandwidth that Windows had been keeping from you till now.
Method 1.2 – For Windows 10 Home Edition Users
Windows Habitation users don't have access to Group Policy Editor. But the same tin can be downloaded and gear up with ease.
Download:gpedit-enabler.bat
Once y'all have downloaded the file, right-click on it and select Run equally administrator.

The installation will begin in the Command prompt and may take a while. In one case it is all washed, press whatever key to finish.
From hither on, yous can follow the same steps given for Windows 10 Pro users to get the additional xx% bandwidth from within Group Policy Editor.
2. Alter DNS Server
Domain Proper name Systems are usually setup or detected automatically past your Internet Service Provider (ISP). Fifty-fifty though DNS doesn't direct relate to Internet speed, information technology does take an impact on how fast a website loads on your computer.
Beingness the internet'south main address book, yous are interacting with DNS all the time. Every fourth dimension y'all open a program, link, or an image that is not on a part of a website'southward primary folio, it requires a DNS lookup.
So, it is only right that if you increase the speed of these DNS lookups, everything gets faster. DNS providers tin can vary in speed, and no, your Internet service provider doesn't prioritize DNS speeds. But there are several open up DNS servers that can bump upwardly your download speed. Here's how you tin can modify your DNS.
Click onStartand selectSettings.

Click onNetwork & Internet.

On the Conditionpage, chooseChange adapter options.
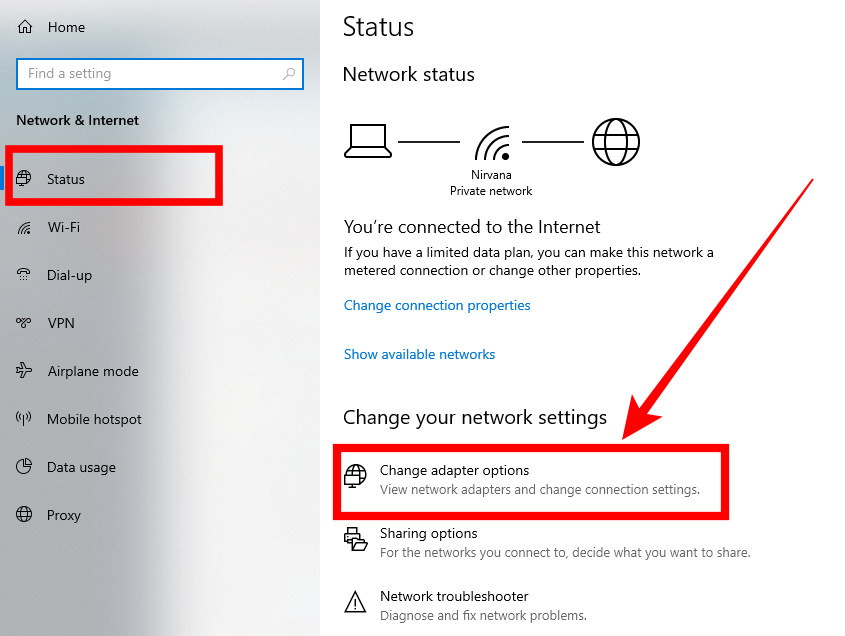
Right-click on your network connection and clickProperties.

In the window that opens up, click onInternet Protocol Version four (TCP/IPv4)and clickBackdrop.

In theGeneraltab, click on Use the following DNS server addresses.

Now, you will take to key in the Preferred DNS ServerandAlternating DNS Server.Here are four of the most trusted, high-speed DNS providers:
- Google Public DNS: 8.viii.eight.8 and 8.8.4.4
- Cloudflare: 1.1.1.1 and 1.0.0.1
- Quad9: 9.9.9.9 and 149.112.112.112
- Cisco OpenDNS: 208.67.222.222 and 208.67.220.220
We have chosen the Google Public DNS which is what about users tend to opt for. This should practise the trick of (indirectly) improving your net and download speeds.
three. Plough Off Data Hogging Apps
In that location are some apps that constantly use the Cyberspace to download files, upload, and sync them. This can shift the bandwidth away from what you actually want to do. In order to wrest back control of your Cyberspace consumption, it is time to disable or close these apps for good, specially if you lot're looking to download big files.
Open upwardly Settings and click onNetwork & Internet as shown before. Then, from the sidebar on the left, choose Data usage, and click onView usage per app.
Your apps volition be listed in descending social club of their data usage.

Discover the ones that you think are hogging a lot of data and… well, let them get.
4. Disabled Metered Connectedness
While nosotros're in theNetwork & Settingsarea, allow'southward set up another thing – metered connections. A metered connection places a limit on data usage and download speeds. If this characteristic is enabled on your connection, disable information technology.
WithinNetwork & Settings, click on Change connectedness properties.

DetectMetered connection. If this option is On, prepare information technology to Off.

5. Alter Bandwidth Limit
The unfortunate thing almost Windows x is that it uses a certain amount of your bandwidth to download updates and apps. If you call back information technology is using as well much bandwidth, information technology's time to set it correct. Here'due south how you tin can do information technology:
OpenSettingsas shown before and click onUpdate & Security.

Click onAdvanced options

SelectCommitment Optimization

SelectAdvanced options

In this next window, yous tin set a cap on the bandwidth that Windows can use for its tasks by checking the boxes and shifting the Download settings slider.

6. Disable P2P Updates
While we're insideDelivery Optimization, we can also turn off P2P updates then that others in your household or strangers in the vicinity don't use up your net resources.
WithinCommitment Optimization, discoverAllow downloads from other PCs and plow itOff.

vii. Turn Off Background Apps
Many of your apps accept the annoying addiction of running in the background and sucking upwards your Internet connection. The event? Slower internet and download speeds. Disabling them is necessary to unlock that extra bit of speed. Here's how to do it:
Open upSettingsand click onPrivacy.

Whorl down the left sidebar and observeBackground Apps.On the right, plough offLet apps run in the background.

Alternatively, y'all can individually select the apps that aren't terribly important to yous and stop them from running in the groundwork.
8. Delete Temporary Files
Your estimator also holds up a lot of temporary files and cache that may be taking up some of your internet speed. This tin can clog upwards your bandwidth resulting in poor download speeds. Although this option doesn't lead to a meaning bump in speeds, every bit counts. Hither's how you tin can delete temporary files:
Open upSettingsand click onSystem.

On the left sidebar, click onStorage.ToggleStorage SensetoOnand click onConfigure Storage Sense or run it now.

In the new window, click onClean nowat the bottom.

9. Disable Windows Updates
We don't recommend disabling the Windows Updates service, per se. Keeping Windows updated is crucial to keep all kinds of bugs and bug at bay and go the best experience that Microsoft wants you to accept.
Just if you find that your cyberspace speed is on its last legs and you wish to accept college download speeds for some time, then disabling the Windows Updates service may work in the short-term. You lot can always revert them dorsum.
PressBeginning, typeservices, and click on the app.
In the Services window, scroll down to the bottom and find windows update. On the left-hand side, click on Stop. This will stop Windows Update.

Now, right-click onwindows updateand selectProperties.

Nether theFull generaltab, change Startup type from manual toDisabled.

That's about it. This should turn off the Windows update for expert and disable it from starting when you lot boot your figurer.
Why I tin't increment the download speed on my Windows x?
If all the same methods don't atomic number 82 to a palpable jump in download speeds for you, then you may be severely limited by your internet provider/plan. Information technology helps to know what your maximum speed is on your current program before you decide to make a shift.
How to know what is the maximum speed for you
Information technology all depends on your internet plan. But don't but take your ISP's word for it; do the tests and detect out what your internet connection'southward maximum speed can exist. There are a bunch of internet speed tests that you can take on the cyberspace.
Some of them include Speedtest.net, Internet Health Test, Fast.com, and many more. Take your pick and find out the maximum download speed that you can get. Do note that the maximum download speed that volition be indicated in the tests is actually discerned by the slowest performing part of the complete data transfer test.
How to know yous are getting really expert speed already
Your connection'due south download speed is actually based on the one:eight connection ratio. This means that your download speed will be 1/eighth of your internet speed. For case, if you have a 100mbps connection, you lot tin expect somewhere around 12mbps download speed. Even then, if y'all are getting but 10mbps, that may be the maximum that your Isp has gear up.
Source: https://nerdschalk.com/how-to-increase-download-speed-windows-10/
0 Response to "How to Change Upload Speed Windows 10"
Post a Comment